 |
|
The Voice Doctor wizard learns from your voice, which
allows MorphVOX to provide the highest quality sound. This tutorial will guide
you through the Voice Doctor's learning exercises.
|
|
| Running the Voice Doctor |
| 1. |
To start the Voice Doctor wizard, select the "
Tools:
Run Voice Doctor...
" menu item
|
|
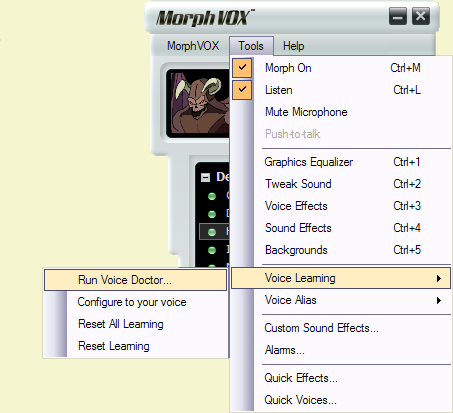 |
| 2. |
The Voice Doctor wizard will start up.
Click the 'Next' button to start the learning exercises.
|
|
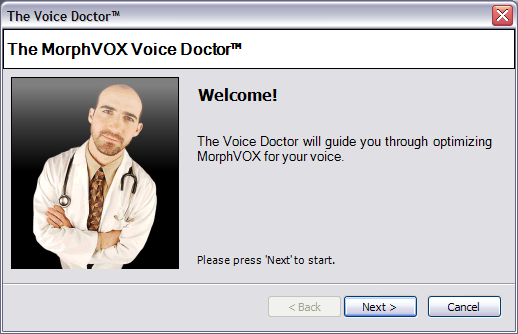 |
| 3. |
Let's Get Started Page: This
page takes a sample of your voice. Click the 'Record' button to
make a recording of your voice. The Voice Doctor will use this voice print
in the learning exercises.
|
|
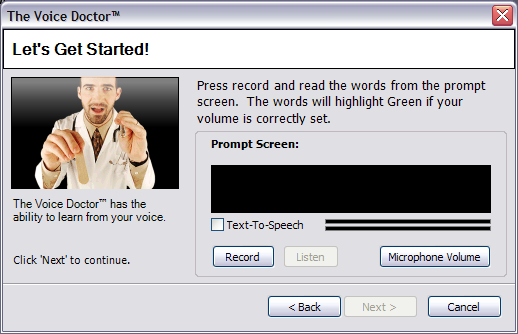 |
| 4. |
Recording: Say the phrase in the black box in a relaxed voice. Make sure that the volume meter is registering your
voice; it should be filled with at least a green/yellow bar (at least 3/4
full). If you have adequate microphone
volume, a green bar will appear on top of the black box and the words will change
to a green color. Click the 'Stop' button when you are finished.
If needed, you can adjust the microphone volume by clicking on the "Microphone Volume"
button. This will bring up the System recording volume dialog in which you can adjust
your micrphone volume.
|
|
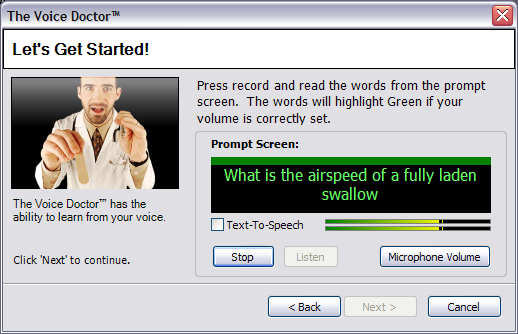 |
| 5. |
Finished Recording: Now that you have
finished recording your voice print, you can listen to it by clicking the
'Listen' button. If you are not satisfied with the recording, you can record
your voice again by clicking the 'Record' button. Otherwise, click on the
'Next' button to continue.
|
|
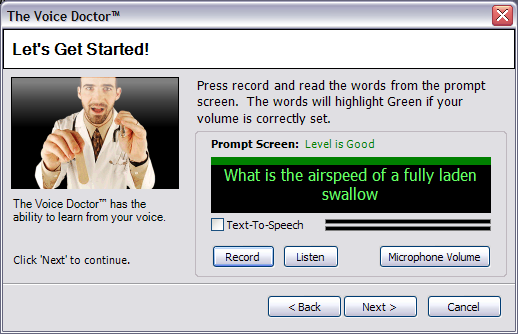 |
| 6. |
Alias Processing: The Voice Doctor now
processes all the voice aliases in your Alias List with the voice print that
you recorded in the last page. This may take some time, so the wizard shows you
the progress. You may stop the processing at any time by clicking on the
'Cancel' button. Otherwise, the wizard will let you know when it is finished.
|
|
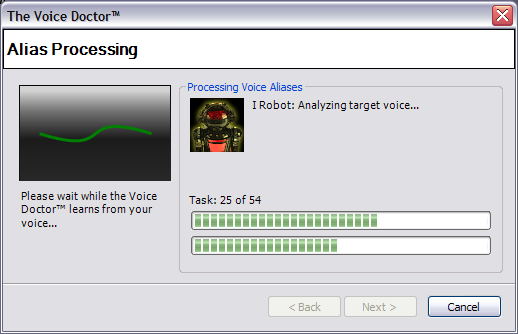 |
|
6.
|
Test Results: This panel shows you the results of the voice learning.
It also gives you recommendations on how to optimize your settings in MorphVOX.
|
|
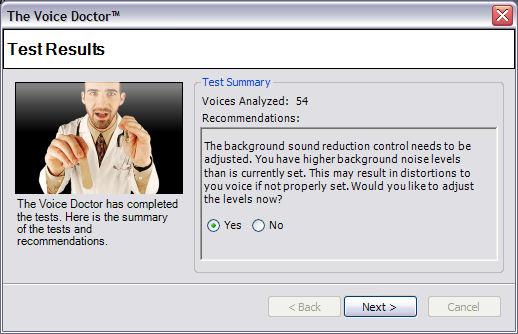
|
|
7.
|
Exam Over: You are done! MorphVOX is
now optimized to your voice.
|
|
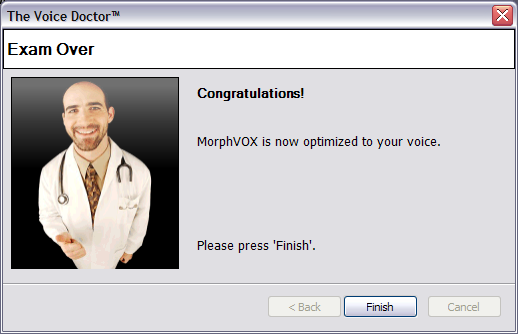 |
|
| Other Learning Features |
|
You can access more learning features by right clicking on a voice alias in the
Alias List control or clicking the Tools menu. This will show
following menu items:
|
|
Configure to your voice |
|
Runs a single voice training
session with the currently selected alias.
|
|
Reset All Learning |
|
Erases all voice training
information. You can train again by running the Voice Doctor.
|
|
Reset Learning |
|
Erases voice training information
from the currently selected alias.
|
|
 |
| Click to Go Back |
 |